راهنمای کامل گزارش گیری از کمپین تبلیغات در گوگل
تبلیغات در گوگل تبلیغ در گوگل برای مدیریت کارکرد کمپینهای گوگل ادوردز آگهی دهنده نیاز دارد از آمار آگهیهایش گزارش گیری کند. خوشبختانه واسط گرافیک کاربری تبلیغات در گوگل در این باره کم نگذاشته است. در واقع شما در هر صفحه ای از ادوردز و در هر سطحی که ورود کنید اساسا اطلاعات همراه با نمودار و جدول آمار کارکردی نشان داده می شود که به صورت پیش فرض شامل گزارش تعداد نمایش، کلیک، بید اعمال شده و هزینه صرف شده است. برای مدیریت بهتر این گزارشها خوب است به برخی امکاناتی که همراه آنها در اختیار ما قرار می گیرد توجه کنیم.
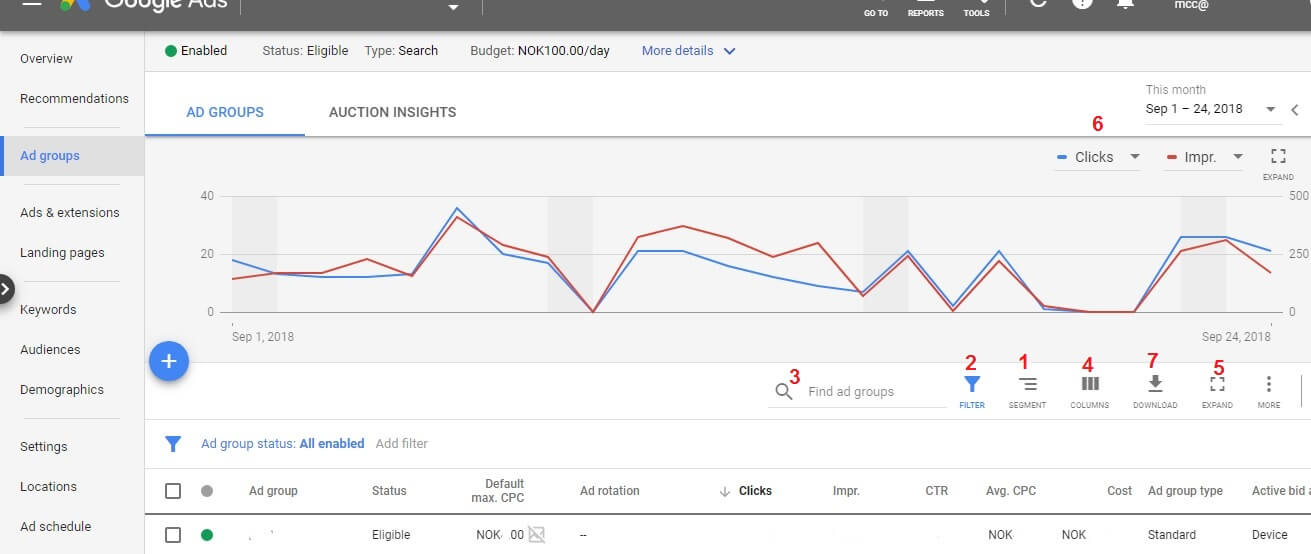
نمونه یک برگه پنل کاربری تبلیغات گوگل حاوی گزارش به صورت جدول و نمودار
1- قطعات (Segment) در مدیریت گزارشهای کارکرد تبلیغات در گوگل: قطعات را میتوان برای ارزیابی کمپینها، گروههای آگهی، آگهیها، یا کلیدواژه ها و هر متغیر قابل ارزیابی دیگر استفاده کرد. در هر کدام از این برگه ها میتوان گزینه segment را مشاهده کرد. یک قطعه بخشی از آمار گزارش شده است که بر اساس شبکه، نوع انطباق، ابزار نمایش، زمان و… از بقیه کمپین جدا شده تا بررسی کارکرد تبلیغات ادوردز و بهینه سازی آن آسانتر شود. مثلاً اگر معلوم شود کارکرد در روز خاصی از هفته با بقیه روزها تفاوت زیادی داشته باشد یا کلیدواژه ای ترافیک بیشتری داشته باشد آگهی دهنده میتواند بر اساس این اطلاعات در نمایش یا تنظیمات آگهی یا کلیدواژه هایش اصلاحاتی انجام دهد تا بازده بودجه تبلیغات در گوگل افزایش پیدا کند.
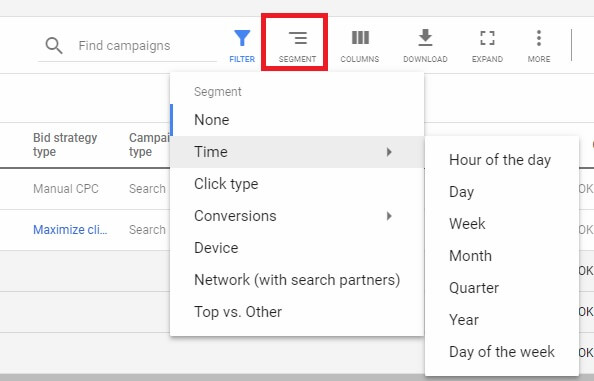
استفاده از قطعات برای ارزیابی کارکرد در تبلیغات گوگل
2- فیلترها در مدیریت گزارشهای کارکرد تبلیغات گوگل (Filters): یکی دیگر از قابلیتهای گوگل ادوردز برای تحلیل کارکرد آگهیها، کمپینها، گروههای آگهی، صفحه های فرود، مخاطبان، کشورها و هر تنظیم قابل بررسی دیگر فیلتر است. با کمک فیلتر میتوانید بخشی از کل اطلاعات را بر اساس مقدار خاص هزینه، کلیک خور، تعداد نمایش، رتبه و… جدا کرد. مثلاً فرض کنید دارید گزارش کارکرد کلیدواژه هایتان را مشاهده می کنید و می خواهید کلیدواژه هایی را که درصد کلیک خور (CTR) شان از 5 درصد بیشتر باشد ببینید. تصویر زیر مراحل این کار را نشان میدهد. پس از اعمال هر فیلتر می توان آن را برای استفاده های آینده ذخیره کرد. علامت Save در گوشه راست صفحه ظاهر خواهد شد.
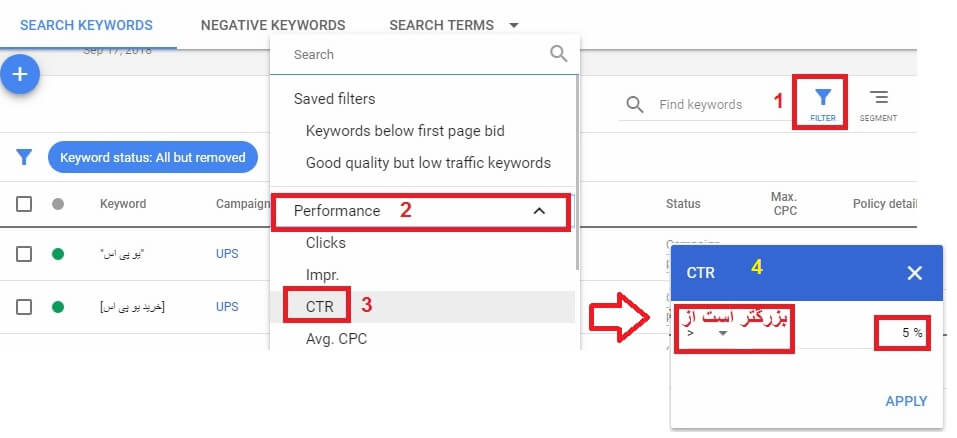
گزینه های فیلتر کردن در تبلیغات گوگل
3- جعبه جستجو در مدیریت گزارشهای کارکرد تبلیغاتی گوگل: در برگه های گوگل ادوردز همیشه سمت چپ گزینه فیلتر یککادر جستجو قرار دارد که با کمک آن میتوان کلیدواژه یا عبارت خاصی را در آمارهای در جال مشاهده به راحتی پیدا کرد. این ویژگی برای پنلهای خیلی شلوغ مفید است.
4- ستونها (ِColumns) در مدیریت گزارشهای کارکرد کمپینهای تبلیغاتی گوگل: گفتیم که هر برگه گوگل ادوردز مثلاً برگه کمپینها آمارهایی را از وضعیت کمپین نشان میدهد. ستونهای پیش فرض شامل نام کمپین، بودجه، وضعیت آن، تعداد کلیکها، تعداد نمایشها،کلیک خور (CTR) و… است. گزینه columns اجازه میدهد به این ستونها بر اساس آمارهایی که علاقه مند به دیدنش هستید ستونهای دیگری اضافه کنید یا برخی از این ستونها را از نمایش حذف کنید یا آنها را جا به جا کنید. اگر روی Columns کلیک کنید به صفحه ای مانند تصویر زیر می روید. از لیستهای پیشنهادی (Modify columns for) هر متغیری را تیک بزنید به لیست «Your columns» (سمت راست صفحه) اضافه می شود. با کشیدن و انداختن نام ستونها در لیست Your columns ترتیب آنها را به دلخواه خود تنظیم کنید یا با زدن علامت ضربدر ستونهای اضافی را از لیست حذف کنید. در آخر Apply کنید. اگر مایلید همین ترتیب ستونها را جای دیگری هم استفاده کنید تیک «Save this set of columns» را بزنید و نامی برای آن انتخاب کنید.
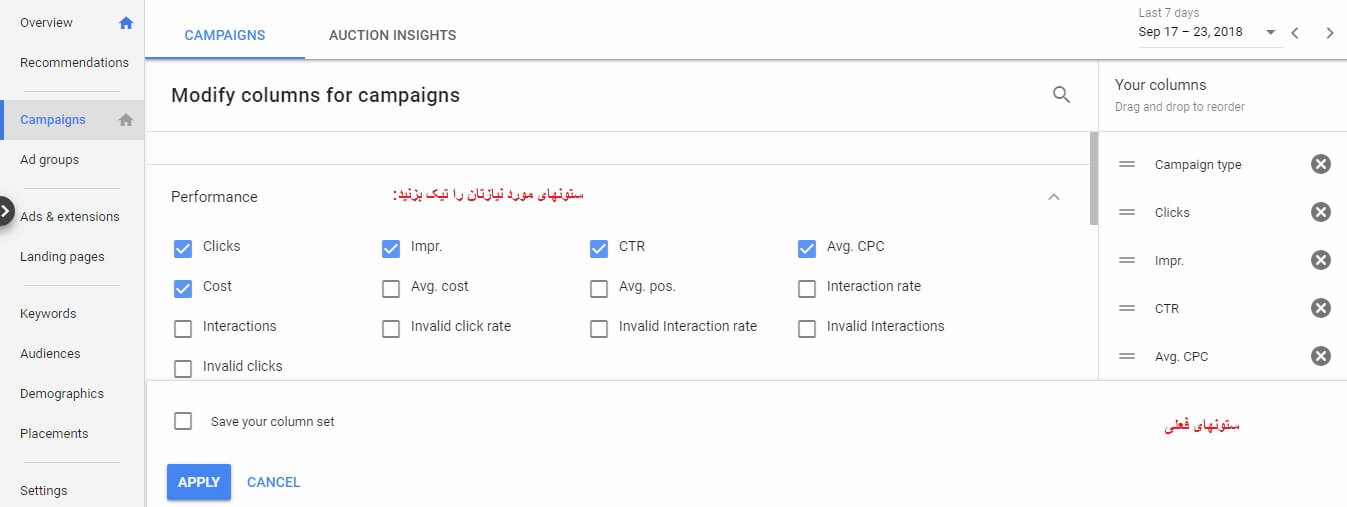
شخصی سازی ستونهای گزارش تبلیغات در گوگل ادوردز
5- Expand و Collapse: به صورت پیش فرض هر برگه شامل یک نمودار در بالا و یک جدول در پایین است که هر کدام یک دکمه Expand دارند. اگر روی دکمه Expand گزارش جدولی کلیک کنید نمودار جمع می شود و جدول تمام برگه را اشغال می کند. در این حالت دکمه Expand مربوط با دکمه Collapse جایگزین می شود که کلیک روی آن صفحه را به حالت پیش فرض بر می گرداند. همین کار را می توان با Expand/Collapse نمودار نیز انجام داد.
6- نمودارها (Graph) در گزارشهای تبلیغاتی گوگل: در بالای آمارهای نشان داده شده در هر برگه یک نمودار از وضعیت کلیک ها نمایش داده میشود. اما میتوان تنظیمات این نمودار را تغییر داد تا با معیارهای دیگری به انتخاب آگهی دهنده آمار را نشان دهد. همچنین می توان در یک صفحه دو نمودار قرمز و آبی برای دو متغیر جدا نشان داد (مانند شکل اول مطلب). برای این کار در بالا سمت راست نمودار روی هر کدام از دو علامت رنگی کلیک کنید و متغیر دیگری انتخاب کنید. معمولا نمودار قرمر رنگ به صورت پیش فرض روی None تنظیم شده و استفاده نمی شود. از اینجا میتوانید نمایش نمودار را غیرفعال هم کنید:
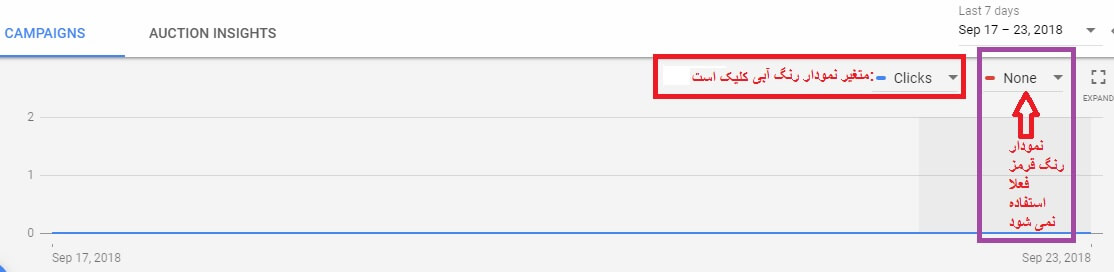
محل تعیین متغیر نمایش داده شده در نمودارها
همچنین در بالای نمودار دوره زمانی نشان داده شده در نمودار مشخص است. در تصویر بالا این بازه دقیقا بالای کادر بنفش دیده می شود. این بازه زمانی قابل تنظیم است. کافی است روی علامت فلش سرپایین کنار تاریخ گزارش کلیک کنید. در قسمت Reports که از منوی بالای پنل کاربری تبلیغات گوگل در دسترس است نمودارها را می توان به شکلهای دیگر (میله ای، پای، پراکنده) نیز مشاهده کرد.
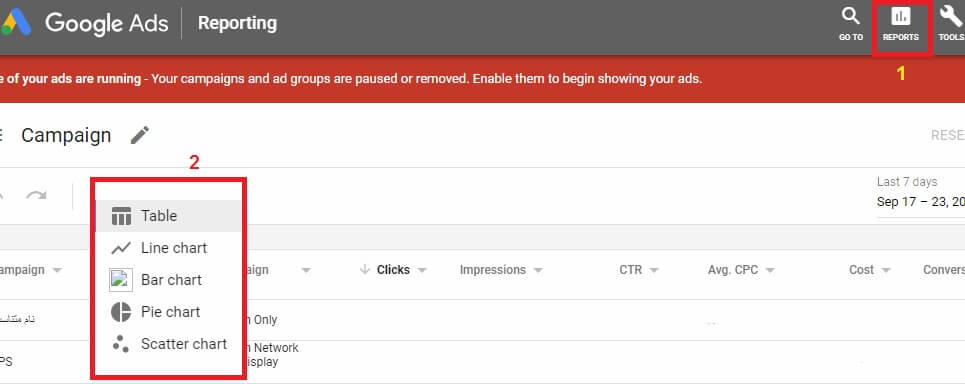
7- دانلودها در مدیریت گزارشهای کارکرد تبلیغاتی گوگل: در بالای هر جدول یک آیکون Download موجود است. وقتی گزارش مطلوب خودرا با استفاده از ابزارهای قطعات، فیلترها و تغییر ستونها برای کمپین، گروه آگهی یا کلیدواژه مورد نظرتان ایجاد کردید با کلیک روی این آیکن میتوانید آن را دانلود کنید. دانلود گزارش در چند فرمت از جمله pdf، و فایلهای اکسل ممکن است. گزارش را می توانید همان لحظه ایمیل کنید (Email now) یا برای آن تعیین کنید که در زمانهای خاص به آدرس خاصی ایمیل شود (Schedule). از طریق گزینه «More options» هم می توانید گزارش را با اختصاص یک نام ذخیره کنید (Save) یا آن را به صورت فایل فشرده دانلود کنید (Compress file) یا به آن قطعه های بیشتری (Add segments) اضافه کنید.
در کمترین زمان، رتبه اول گوگل باشید!
اگر می خواهید در کمترین زمان، در صفحه اول گوگل باشید، کارشناسان ثمین ادوردز به شما کمک خواهد کرد در کمترین زمان، یک کمپین پرقدرت، بهینه با کمترین هزینه راه اندازی کنید. برای مشاوره رایگان تبلیغات در گوگل هم اکنون با ما تماس بگیرید.
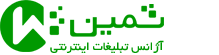
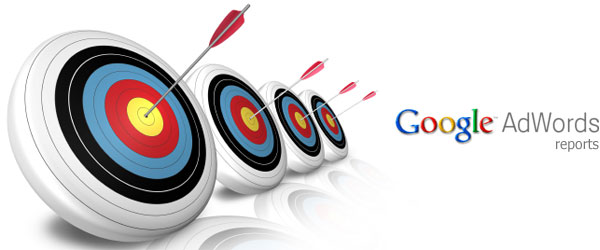


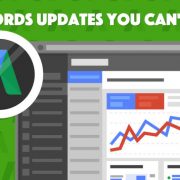
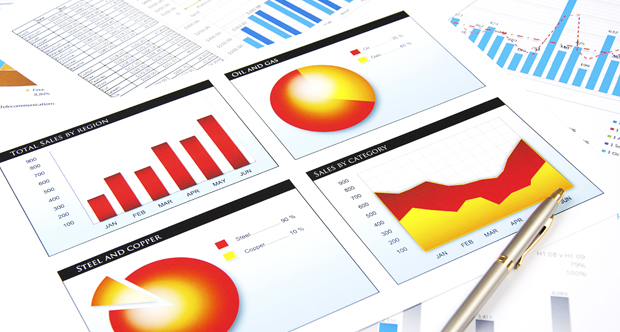

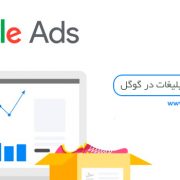
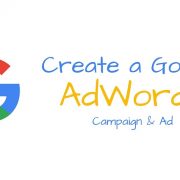



دیدگاه خود را ثبت کنید
آیا می خواهید به بحث بپیوندید؟در صورت تمایل از راهنمایی رایگان ما استفاده کنید!!